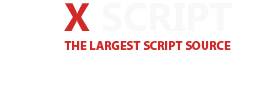- 3,877 بازدید
- بدون نظر
بازگردانی بک آپ وردپرس
شما نیاز دارید هنگام رخ دادن مشکلاتی مانند هک شدن یا از دست دادن اطلاعات و لغو خدمات توسط میزبان وب در وب سایت ,پشتیبان گیری را بازیابی کنید. در این مقاله ما به شما نحوه ی بازگرداندن وردپرس از فایل پشتیبانی را گام به گام آموزش میدهیم.

درک پشتیبان گیری و بازیابی وردپرس
راههای مختلفی برای ایجاد پشتیبان گیری وجود دارد. میتوانید برای ایجاد پایگاه داده پشتیبانی یا پشتیبان گیری کامل از سایت از افزونه ها استفاده کنید همچنین میتوانید این کار را بصورت دستی انجام دهید. بازیابی وردپرس از پشتیبان گیری بستگی به نحوه ی ایجاد پشتیبان گیر دارد. برای مثال پشتیبان گیری که با استفاده از BakupBuddy ایجاد شده میتواند با استفاده از همان افزونه بازیابی شود.
کاربران وردپرس زیادی از وب سایت خود پشتیبانی نمیگیرند و تنها از قالبها,دایرکتوری آپلود و پایگاه داده وردپرس پشتیبان میگیرند. این کار باعث کاهش اندازه پشتیبان میشود اما گامهای بازیابی سایت را افزایش میدهد. برای پشتیبانی سایت اولین گامی که نیاز دارید پاک کردن فایلهای وردپرس است. بهترین کار پاک کردن تمام چیزها از سرور وب شما با استفاده از FTP client میباشد. سپس نیاز به بازیابی پایگاه داده,نصب وردپرس جدید و افزونه ها و در آخر قالبها و تصاویر دارید.
بازیابی وردپرس از فایل پشتیبان BackupBuddy
BackupBuddy راههای آسان بسیاری برای بازیابی وردپرس از پشتیبانی ارائه میدهد. اگر از این پشتیبان گیر استفاده میکنید وارد وب سایت وردپرس شده و به BackupBuddy » Restore/Migrate رفته و یک کپی از importbuddy.php را دانلود کنید. از شما خواسته میشود برای ورود یک رمز عبور ارائه دهید و این رمز عبور زمانیکه وب سایت را بازیابی میکنید استفاده میشود.
میتوانید در بخش BackupBuddy » Backups یا محلی که برای بازیابی پشتیبان استفاده میکنید یک کپی از پشتیبان را دانلود کنید. اکنون یک فایل پشتیبان دارید و importbuddy.php روی سیستم شما ذخیره شده است,توسط FTP به وب سایت خود متصل شوید. اگر یک پشتیبان کامل از سایت دارید تمام فایلها را از سرور پاک کنید. با این حال اگر یک پشتیبان جزئی دارید ممکن است ابتدا بخواهید فایلی که پشتیبانی نشده را دانلود کنید.
برای مثال اگر فایلها در دایرکتوری /wp-content/uploads و /wp-content/themes باشد ابتدا از پشتیبان گیری تمام چیزها اطمینان حاصل کرده و برای پاک کردن تمام فایلها از دایرکتوری وب سایت اقدام کنید. پشتیبان BackupBuddy را آپلود کرده و وارد فایل php. شوید. هر دو فایل را روی سرور آپلود کرده و به importbuddy.php در مرورگر وب بروید. آدرس آن چیزی مانند زیر میباشد.
http://www.example.com/importbuddy.php
اکنون ImportBuddy از شما رمز عبوری که زمان دانلود این برنامه ایجاد کردید را میخواهد.
در صفحه بعد ImportBuddy فایل پشتیبانی که آپلود کرده اید را نمایش میدهد,در صورتی که شما فایل پشتیبان خود را با استفاده از FTP آپلود نکرده اید میتوانید روی تب upload برای آپلود فایل کلیک کنید. اگر پشتیبان خود را روی سرویس ذخیره سازی iTheme’s Stash ذخیره کرده اید پس میتوانید روی تب stash برای متصل شدن کلیک کنید. هنگامیکه پایگاه داده ی خود را انتخاب کردید برای ادامه روی Next Step کلیک کنید.
ImportBuddy فایل پشتیبان را جدا خواهد کرد و پس از استخراج فایل یک پیام موفق ارسال میکند. برای ادامه روی next step کلیک کنید. در صفحه بعد ImportBuddy از شما می خواهد آدرس سایت و اطلاعات پایگاه داده را ارائه دهید. اگر در حال حرکت از یک دامنه به دامنه ی دیگری هستید نیاز دارید آدرس سایت را آپدیت کنید. اگر بسادگی یک سایت وردپرس را بازگرداندید سپس برای استفاده از آدرس فعلی تنظیم میشود.
اگر یک وب سایت وردپرس هک را بازگرداندید یا برای حذف نرم افزار مخرب در تلاش هستید یا نمیخواهید از پایگاه داده ی قدیمی که در حال حاضر روی وردپرس نصب شده است استفاده کنید. میتوانید جداول را از پایگاه داده ی قدیمی با استفاده از phpMyAdmin یا ایجاد پایگاه داده ی جدید توسط cPanel قرار دهید. هنگامیکه پایگاه داده ی جدید ایجاد کردید یا پایگاه داده ی قدیمی را تخلیه کردید جزئیات پایگاه داده را ارائه دهید. اگر پایگاه داده ی قدیمی خود را بازگرداندید ممکن است Import Buddy فیلدها را برای شما پر کند.
تنظیمات پایگاه داده ی خود را تنظیم کنید و برای ادامه روی next step کلیک کنید. هم اکنون ImportBuddy پایگاه داده را پس از انجام وارد میکند,برای ادامه روی next step کلیک کنید. اکنون ImportBuddy آدرس سایت را آپدیت میکند. پس از انجام از شما خواسته میشود تا سایت را تست کنید. اگر همه چیز به خوبی کار کرد شما یک بازیابی موفق روی سایت داشته اید. در صفحه importbuddy روی Clean up کلیک کرده و گزینه temporary files را حذف کنید. با این کار داده های موقت روی سایت حذف شده و در طول بازیابی فایل ایجاد میشود.
بازیابی دیتابیس وردپرس از پشتیبان گیری توسط phpMyAdmin
در هنگام بازیابی پشتیبان گیری دستی ممکن است با دو انتخاب مواجه شوید. میتوانید یک پایگاه داده ی جدید ایجاد کنید و پشتیبانی خود را در آن وارد کنید یا میتوانید پایگاه داده ی موجود را خالی کرده و پشتیبان گیری را وارد کنید. اگر یک وب سایت وردپرس هک شده را پاک کردید سپس بسیار مهم است که نام کاربری و رمز عبور MySQL را قبل ایجاد پایگاه داده جدید تغییر دهید یا در پایگاه داده ی موجود وارد کنید.
برای خالی کردن پایگاه داده ی موجود به حساب cPanel خود وارد شده و برای رفتن به بخش پایگاه داده اسکرول را پایین بیاورید سپس روی phpMyAdmin کلیک کنید. این کار phpMyAdmin را در تب مرورگر جدید باز میکند. روی پایگاه داده ی خود کلیک کرده و تمام تب ها را انتخاب کنید. در پایین صفحه سمت راست در بخش selected روی گزینه ی drop کلیک کنید.
اکنون اگر پایگاه داده ی جدید ایجاد کردید به حساب cPanel خود وارد شوید و برای رفتن به بخش پایگاه داده اسکرول را پایین آورده و روی MySQL databases کلیک کنید.
در صفحه بعد یک نام برای پایگاه داده ی جدید ارائه دهید و گزینه ی create database را بزنید.
هنگامیکه یک پایگاه داده جدید داشتید روی تب import در بالای بخش کلیک کنید. این کار شما را به صفحه واردات میبرد که میتوانید روی choose file کلیک کنید و پشتیبان پایگاه داده را از هارد دیسک انتخاب کنید. پس ازانتخاب فایل پشتیبان روی گزینه Go در پایین صفحه کلیک کنید. اکنون phpMyAdmin پایگاه داده شما را وارد میکند.
بازیابی پشتیبان پایگاه داده وردپرس توسط cPanel
اگر پشتیبان پایگاه داده وردپرس توسط cPanel را بصورت دستی ایجاد کرده اید سپس میتوانید پایگاه داده را با استفاده از cPanel بازیابی کنید. وارد حساب سی پنل خود شده و برای رفتن به بخش فایل اسکرول را پایین آورده و روی Backups کلیک کنید.
در صفحه پشتیبان برای بازیابی پشتیبان پایگاه داده ی MySQL به پایین صفحه بروید. روی choose file کلیک کرده و فایل پشتیبان را از هارد دیسک انتخاب کنید. پس از انجام روی upload کلیک کنید.
بازیابی دستی فایلهای وردپرس توسط FTP
اگر وب سایت وردپرس را برای تمیز کردن هک سایت یا حذف کد مخرب بازیابی میکنید پس باید بدانید این بهترین کار است اگر تمام چیزهای روی وب سایت را پاک کرده اید. تمام فایلهای هسته وردپرس و دایرکتوریها را پاک کنید. اگر تاریخ پشتیبانی تمام شده یا تمام چیزها سفارشی شده,تغییر کرده و روی سایت آپلود شده این کار را انجام دهید. اگر انجام دادید سپس میتوانید همه چیز را از روی وب سایت توسط cpanel یا FTP پاک کنید.
برای پاک کردن تمام فایلها از وب سایت توسط cPanel,وارد داشبورد سی پنل شده و برای رفتن به بخش فایلها اسکرول را پایین بیاورید و روی File Manager کلیک کنید که از شما خواسته میشود تا به بخش دایرکتوری بروید. ریشه وب را انتخاب کنید و حرکت کنید. رابط مدیریت فایل اکنون در یک تب جدید در مرورگر باز میشود. تمام فایلها را انتخاب کرده و پاک کنید.
برای پاک کردن فایلها توسط FTP با استفاده از FTP client به وب سایت متصل شوید و تمام فایلها را در دایرکتوری ریشه وردپرس انتخاب کرده و آنها را پاک کنید.
اکنون قبل از شروع آپلود فایل از پشتیبانی از پاک شدن پشتیبانی اطمینان حاصل کنید. اگر وب سایتی که نرم افزار خراب یا هک شده دارد را بازیابی کنید سپس نیاز دارید اطمینان حاصل کنید فایلها استخراج نمیشوند و یا بک درها در فایل پشتیبانی حاضر هستند. به این دلیل توصیه میکنیم که شما تنها تصاویر و قالبها را از پشتیبانی آپلود کنید. یک وردپرس جدید دانلود کنید و آنرا به هارد دیسک استخراج کنید. دایرکتوری محلی را در FTP باز کنید,تمام فایلها را انتخاب کنید و آنها برای وب سایت آپلود کنید.
هنگامیکه فایل وردپرس شما آپلود شد میتوانید فایل wp-config.php را از پشتیبان آپلود کنید. همچنین میتوانید نام فایل را از wp-config-sample.php به wp-config.php تغییر دهید,روی فایل کلیک راست کرده و آنرا ویرایش کنید. میزبان,نام پایگاه داده,نام کاربری پایگاه داده و اطلاعات رمز عبور را ارائه دهید. اگر رمز عبور کاربران MySQL را تغییر دادید سپس از رمز عبور جدید استفاده کنید. فایل را ذخیره کرده و در وب سایت خود آپلود کنید.
اکنون نیاز دارید فایلهای دیگر را از پشتیبانی آپلود کنید. توصیه میکنیم فقط تصاویر و قالبهای وردپرس را در دایرکتوری /wp-content/uploads/ آپلود کنید. هنگامیکه آپلود انجام شد برای بررسی عملکرد خوب همه چیز به وب سایت بروید. همچنین وارد بخش مدیریت وردپرس شوید.
تا کنون پایگاه داده ها و فایلها را بازیابی کرده ایم,اکنون نیاز است یک کپی جدید از افزونه های روی سایت را دانلود کرده و افزونه ها را تک به تک نصب و فعال سازی کنیم. در پایان به تنظیمات>Permalinks رفته و تنظیمات یکتا را برای سایت قدیمی تنظیم کنیم و سپس آنها را آپدیت کنیم.
اعمال مورد نیاز بعد از بازیابی سایت وردپرس
هنگامیکه بازیابی سایت را با موفقیت انجام دادید نیاز به ایجاد امنیت دارید. ابتدا پشتیبانی ایجاد کرده و پشتیبانی خودکار را بطور منظم برنامه ریزی کنید. برای امنیت وب سایت توصیه میکنیم رمز عبور وردپرس را تغییر دهید. اگر چند کاربر روی سایت در حال اجرا هستند از آنها بخواهید رمز عبور را آپدیت کنند. وردپرس خود را با ایجاد رمز عبور در بخش مدیریت امن کنید. در اینجا برای نظارت و تقویت امنیت از افزونه رایگان امنیت فراگیر وردپرس که در سایت معرفی شده استفاده میکنیم. برای نظارت بر تهدیدات امنیتی آنرا مانیتور میکنیم و همچنین پیشنهاد میکنیم نرم افزار مخرب را با برنامه های اشتراک حذف کنید.